
一、功能介绍
本地录制为所有用户提供了方便快捷的记录会议的方式,它能将您在会议中的视频及共享内容保存在您的本地文件夹中,方便您随时查阅。
二、使用条件
1.版本要求
①2.3.0版本及以上;
②免费版、会员、商业版、企业版用户。
2.系统要求
①Windows/macOS。
三、如何使用本地录制
1.开启本地录制
①会中点击底部工具栏【录制】->【本地录制】->【开启】,即可开启本地录制,并告知会中所有参会成员。
②若用户当前处于静音状态,则提醒用户解除静音或保持无声录制,选择完成后开启录制;
③若用户当前处于开麦状态,则正常开启录制。
2.暂停、结束本地录制
①进入开启录制后,底部工具栏【录制】变为【结束录制】。
②主窗口左上角展示录制状态,并附有暂停录制和结束录制的控制图标。
③点击底部工具栏【结束录制】右侧的“三角”图标,在展开的菜单栏中增加【暂停录制】和【结束录制】。
④录制暂停状态下,【暂停】变为【恢复录制】。
暂停录制:点击即可暂停当前录制。
恢复录制:恢复录制状态。
结束录制:结束并退出录制状态,并提示“会议结束时,录制文件将自动转换为MP4格式”。
⑤成员列表中,所有成员将可以看到用户的录制状态。
3.查看本地录制
①会议结束后,系统会自动帮您进行录制转码为MP4格式,并在转码完成后,打开保存录制文件的文件夹,便于快速查看。
②若在开启本地录制前勾选了【同时录制音频文件】,会议结束后,会将录制的语音单独形成一个音频文件,保存在文件夹中;
③若在开启本地录制前勾选了【保留临时录制文件】,会议结束后,会将转码前的原始录制文件(格式:wemta、wemta.idx、wemtv、wemtv.idx)保存下来。您可以通过双击原始录制文件,手动进行转码。
②也可以在客户端主界面点击【历史会议】->选中会议后点击【详情】->在会议详情页点击【本地录制】查看录制内容。
③可点击客户端主界面【设置】->【录制】->本地录制 - 录制文件保存地址右侧【更改】来修改保存地址,修改后您后续的本地录制文件都将保存到该地址中;点击【打开】即可快速访问本地录制内容。
四、注意事项
1.录制过程中的注意事项
①录制期间无法更改录制文件存储路径。
②录制过程中会议结束或是被移出会议,将自动结束录制并转码。
③云录制与本地录制对主持人和联席主持人互斥,共用一套开始/暂停/恢复/结束操作。
2.本地录制格式
①录制视频文件:MP4。
②录制音频文件:m4a。
③录制原始文件:wemta、wemta.idx、wemtv、wemtv.idx。
3.录制文件的注意事项
①如果一场会议中有多段录制,则会按照时间顺序生成多个录制文件;从暂停状态恢复后,会跟暂停之前的录制内容合在一个录制文件中。
②因意外情况导致录制转码中断时,可以通过两种方式进行手动转码。
可以在历史会议中找到该场会议的录制文件,点击文件进行转码。
还可以通过打开录制文件的所在文件夹,找到录制的原始文件(格式:wemta、wemta.idx、wemtv、wemtv.idx),进行双击操作,即可开始转码。转码完成后,系统将提示您录制视频(MP4文件)的所在位置,即可打开播放。
③若在历史会议中对本地录制记录进行删除,则保存在本地的录制原文件一并被删除。

版权声明
本文仅代表作者观点,不代表本站立场。
本文系作者授权发表,未经许可,不得转载。

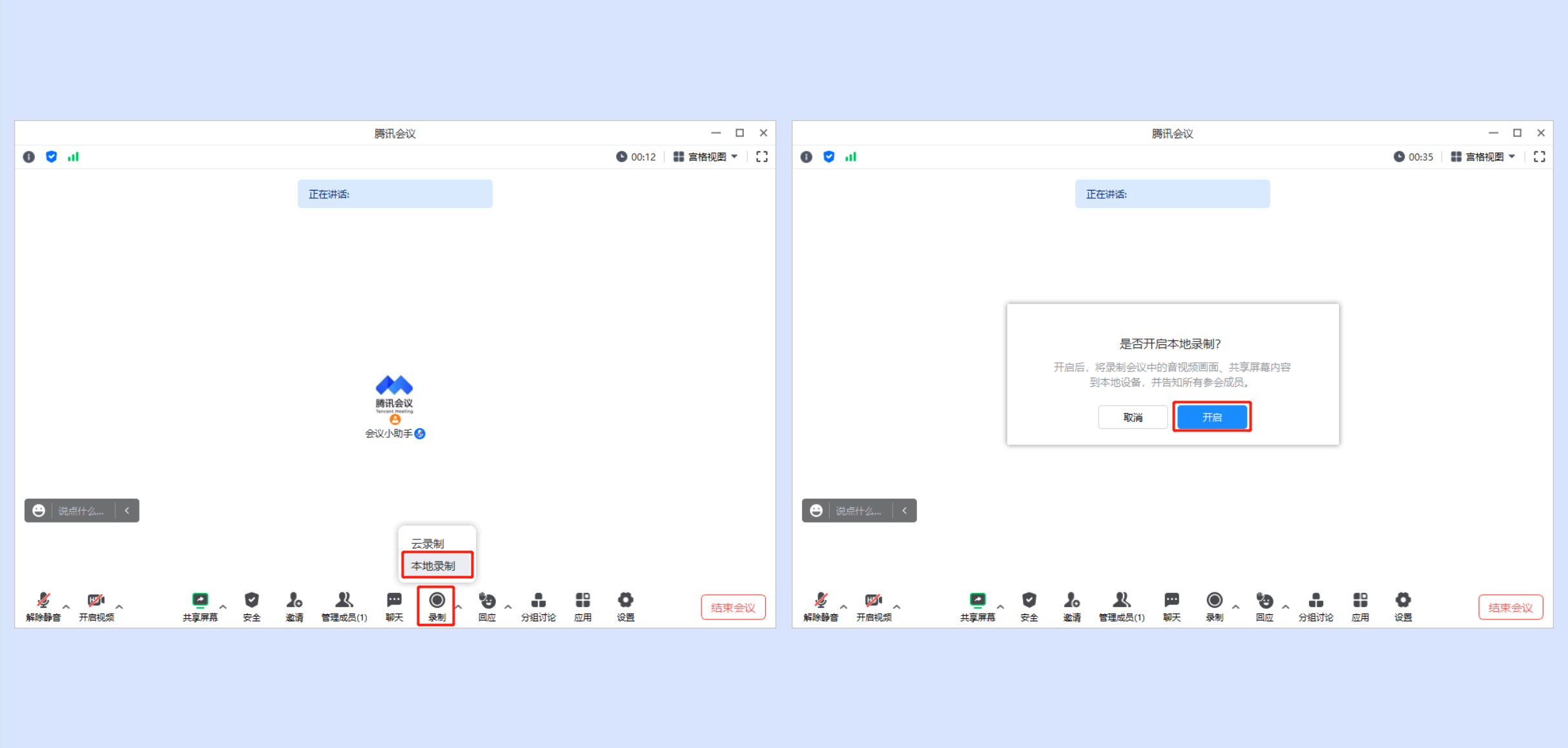
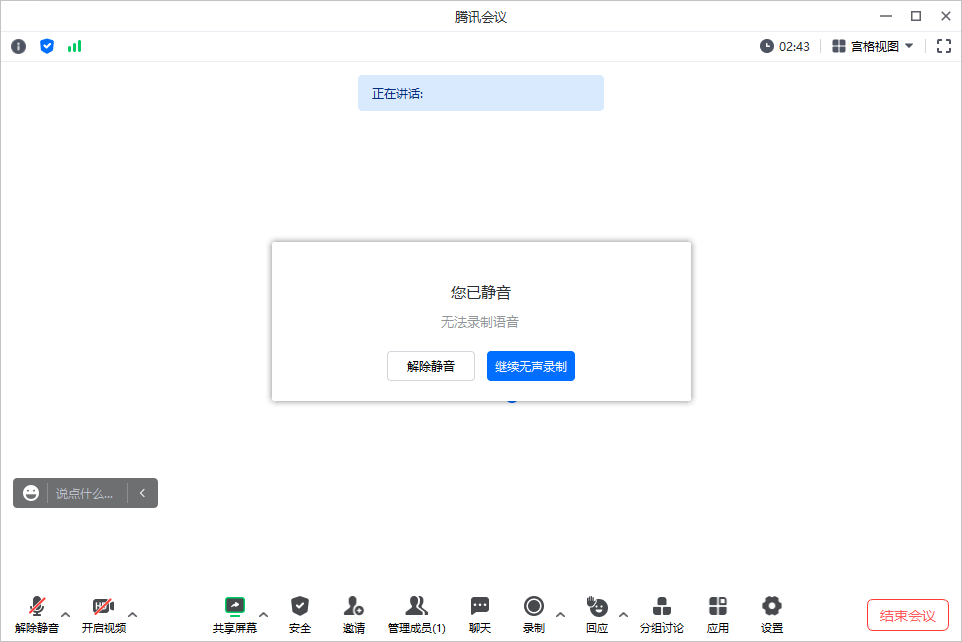
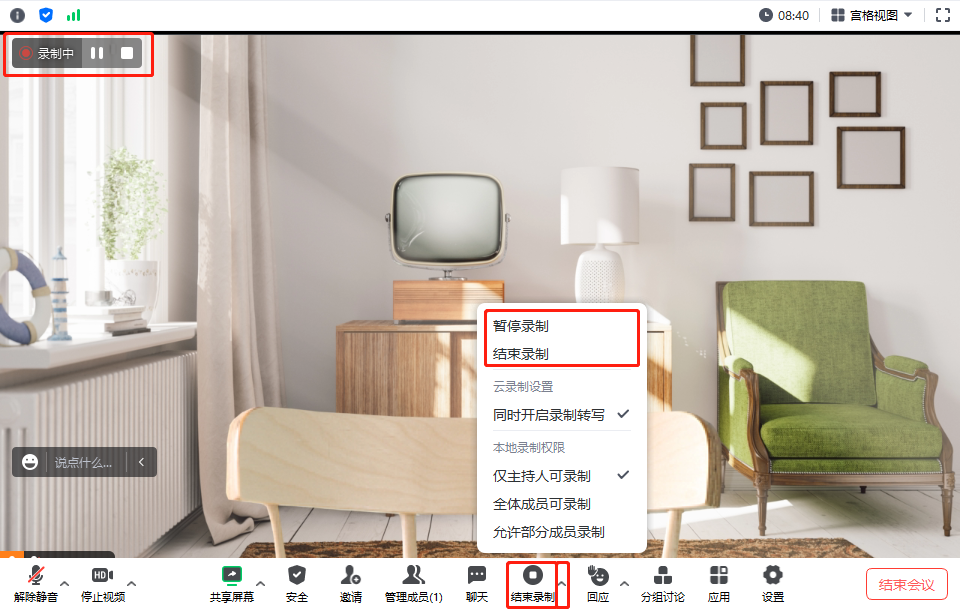
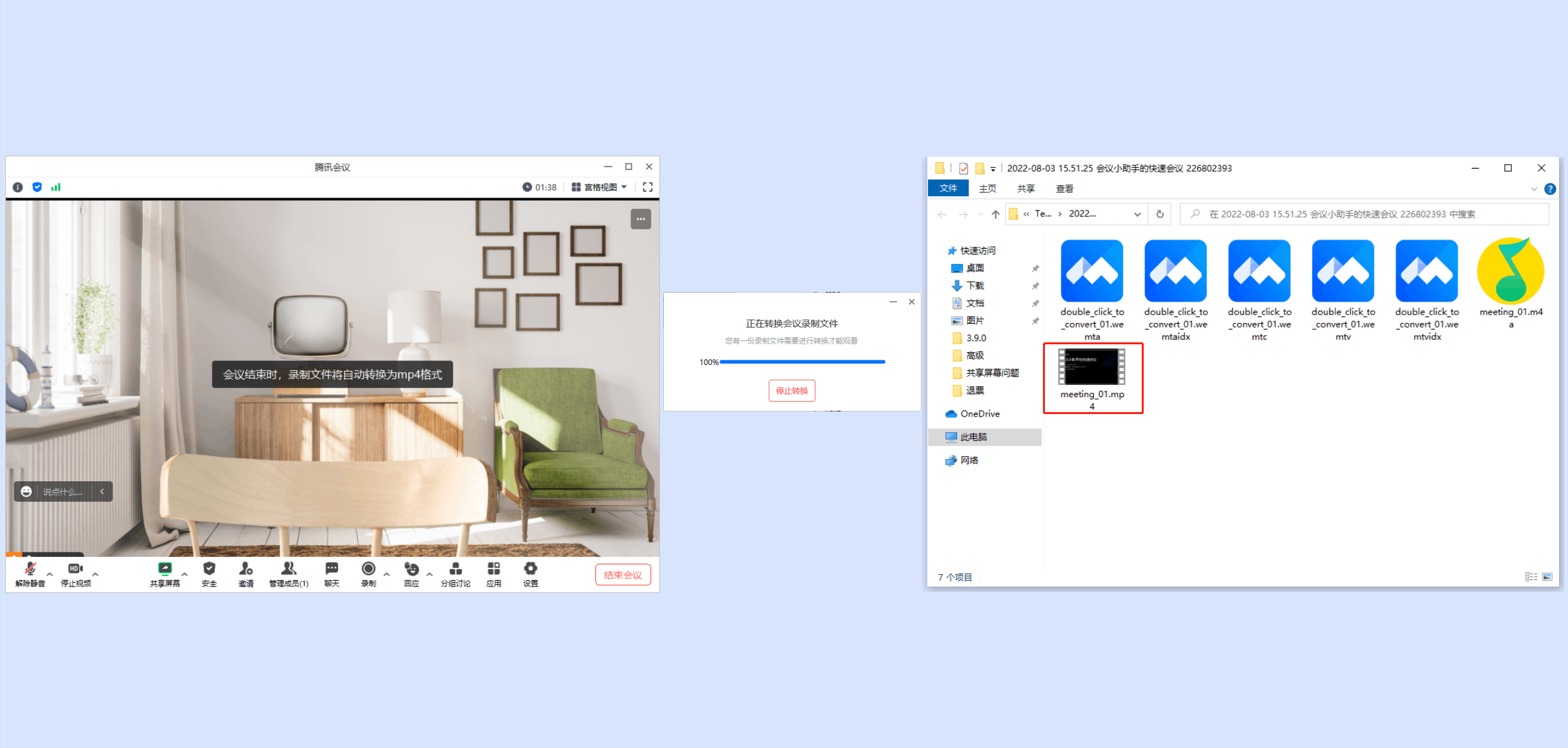
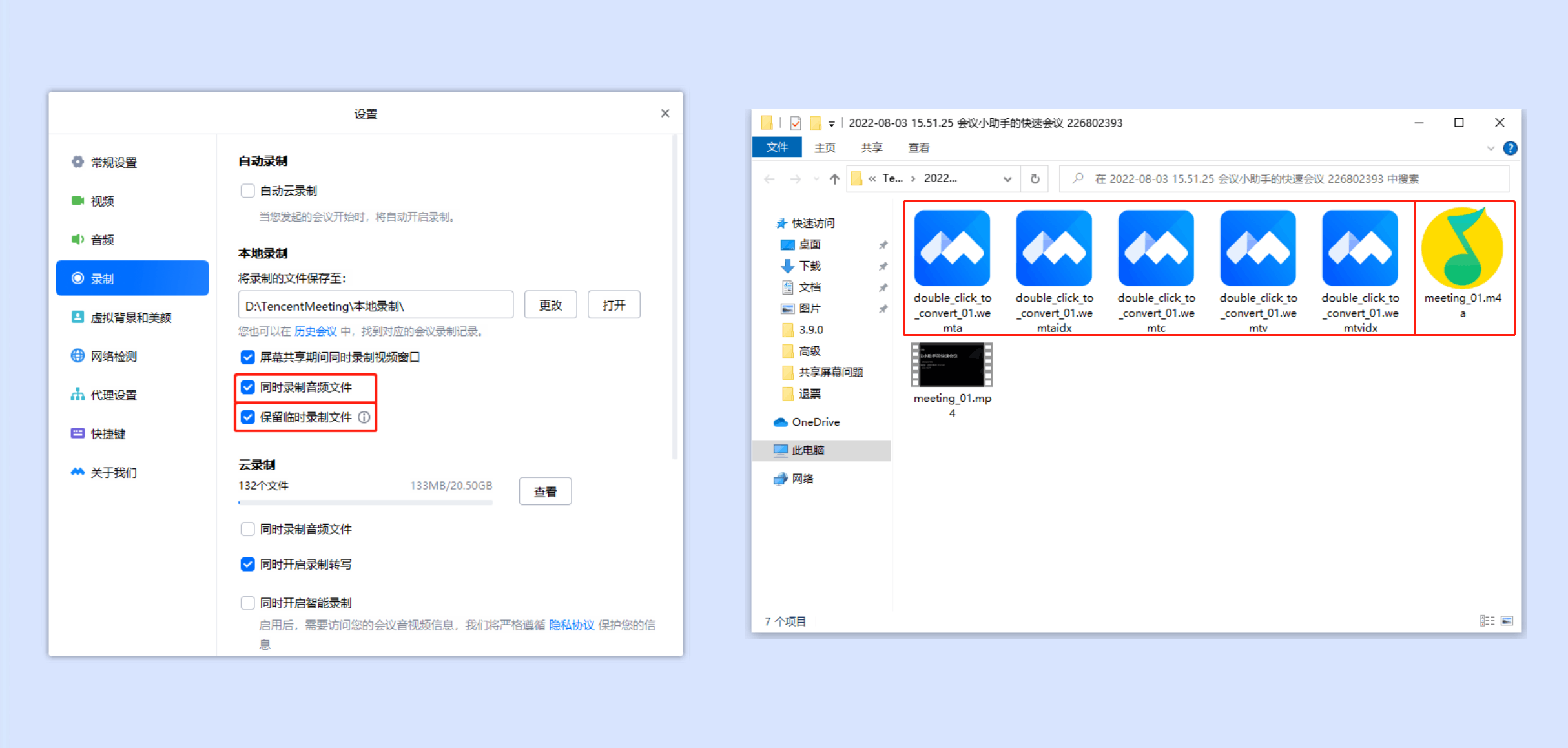

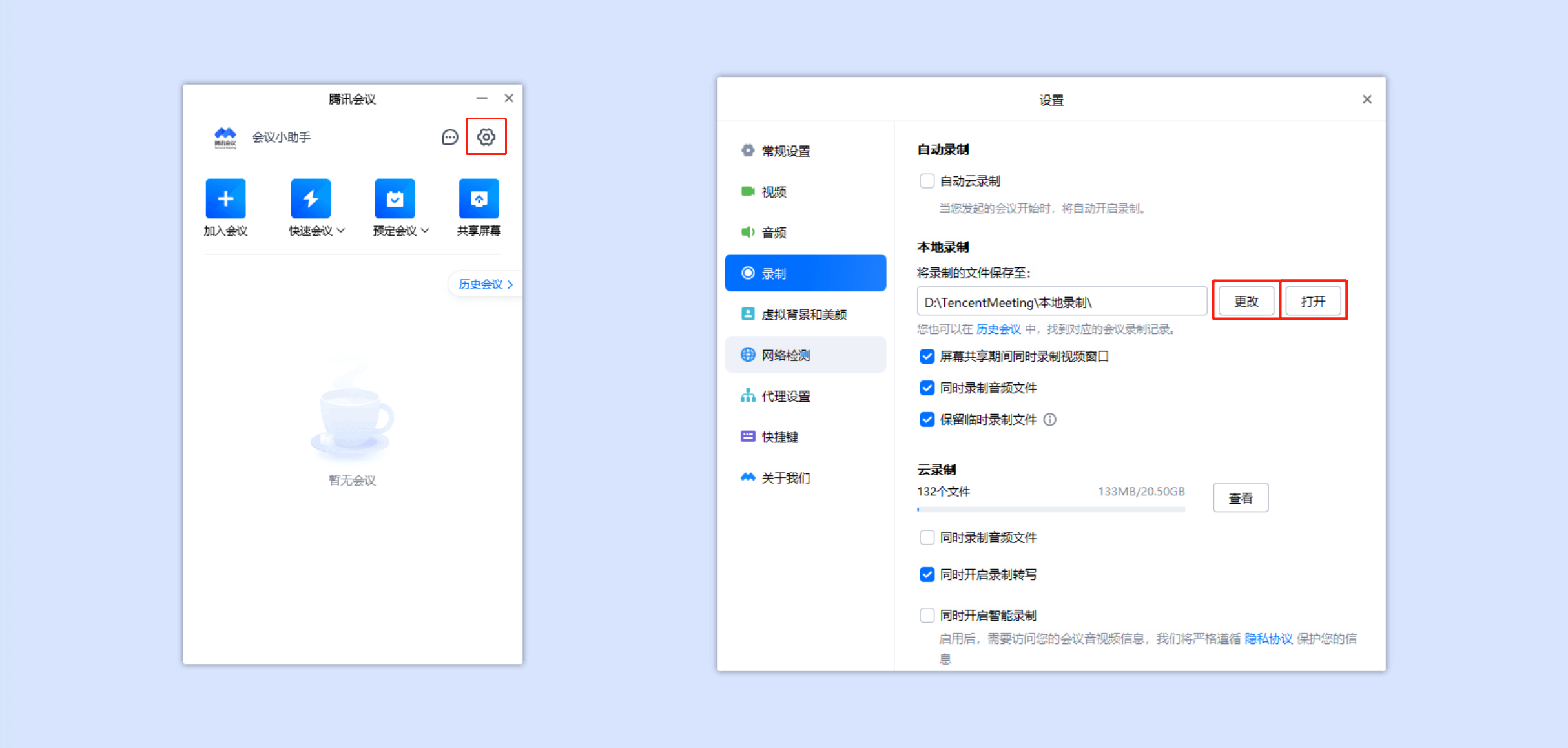









评论